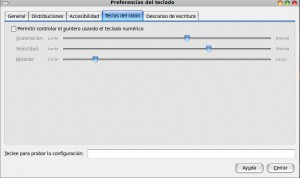Inicio Automático de Sesión en GNOME
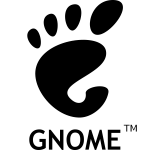 Cuando estamos instalando algunas distribuciones como lo son “Ubuntu”, nos pregunta si queremos iniciar sesión automáticamente o simplemente dejar que el usuario ingrese su nombre de sesión y contraseña para acceder a la cuenta. El problema sucede en versiones actuales, en varios equipos, cuando queremos revertir esto, y activar el inicio automático, pero ya no tenemos la ventana de entrada por ninguna parte. Actualmente, se debe ir a Sistema ==> Administración ==> Pantalla de Acceso. Ahí se nos abre una ventana, la cual debemos desbloquear para poder modificarla, pero muchas veces sucede que no nos deja seleccionar el usuario, tal como se muestra en la imagen:
Cuando estamos instalando algunas distribuciones como lo son “Ubuntu”, nos pregunta si queremos iniciar sesión automáticamente o simplemente dejar que el usuario ingrese su nombre de sesión y contraseña para acceder a la cuenta. El problema sucede en versiones actuales, en varios equipos, cuando queremos revertir esto, y activar el inicio automático, pero ya no tenemos la ventana de entrada por ninguna parte. Actualmente, se debe ir a Sistema ==> Administración ==> Pantalla de Acceso. Ahí se nos abre una ventana, la cual debemos desbloquear para poder modificarla, pero muchas veces sucede que no nos deja seleccionar el usuario, tal como se muestra en la imagen:
 En la opción “Acceder Como” sigue bloqueado, a pesar de haber desbloqueado la ventana para entrar con privilegios de administrador.
En la opción “Acceder Como” sigue bloqueado, a pesar de haber desbloqueado la ventana para entrar con privilegios de administrador.
La solución a esto, es simple, solamente debemos abrir una terminal, logearnos como root y modificar el archivo /etc/gdm/custom.conf
Una vez abierto, debemos dejar lo siguiente:
[daemon]
AutomaticLoginEnable=true
AutomaticLogin=TU_USUARIO
TimedLogin=TU_USUARIO
TimedLoginEnable=true
TimedLoginDelay=1
DefaultSession=gnome
Y guardamos los cambios para que nos quede de esta forma:
Una vez hecho esto, y reiniciar la máquina, nuestro sistema iniciará automáticamente, sin tener que poner datos del usuario en la pantalla de GDM
NOTA: Para personalizar el GDM, se debe presionar las teclas ALT+F2 y colocar
gksudo -u gdm dbus-launch gnome-appearance-properties
Se nos abrirá una ventana de apariencias, pero para personalizar GDM, tal como lo hacemos para cambiar una imagen fondo de nuestra sesión
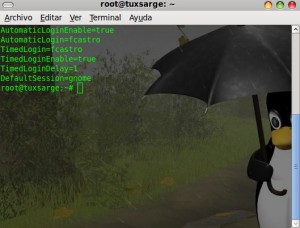
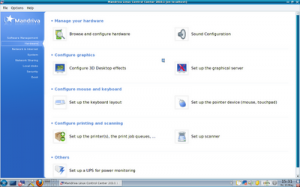
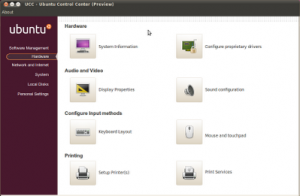
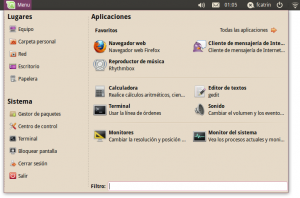
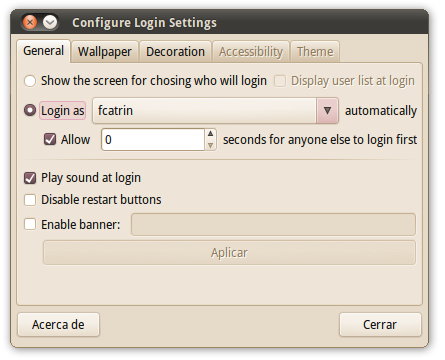 Antes de Ubuntu Lucid, la pantalla de inicio o login era manejada por GDM, y en esta última versión se reemplazó por su nueva encarnación GDM2, además de una extremadamente básica utilidad de configuración. Lo que no se incluyó fue una utilidad para configurar otros aspectos de esta pantalla, como por ejemplo el theme o el fondo a utilizar, pero afortunadamente ya hay una utilidad de este tipo disponible en un repositorio PPA (Personal Package Archive).
Antes de Ubuntu Lucid, la pantalla de inicio o login era manejada por GDM, y en esta última versión se reemplazó por su nueva encarnación GDM2, además de una extremadamente básica utilidad de configuración. Lo que no se incluyó fue una utilidad para configurar otros aspectos de esta pantalla, como por ejemplo el theme o el fondo a utilizar, pero afortunadamente ya hay una utilidad de este tipo disponible en un repositorio PPA (Personal Package Archive). Skype para Linux es una aplicación que puedes descargar e instalar manualmente, pero es mucho más conveniente instalarla desde un repositorio que se registre en tu sistema, para así poder actualizarlo en conjunto con el resto de las aplicaciones de la distribución.
Skype para Linux es una aplicación que puedes descargar e instalar manualmente, pero es mucho más conveniente instalarla desde un repositorio que se registre en tu sistema, para así poder actualizarlo en conjunto con el resto de las aplicaciones de la distribución.