Instalar Kernel 2.6.34 en Ubuntu Lucid Lynx
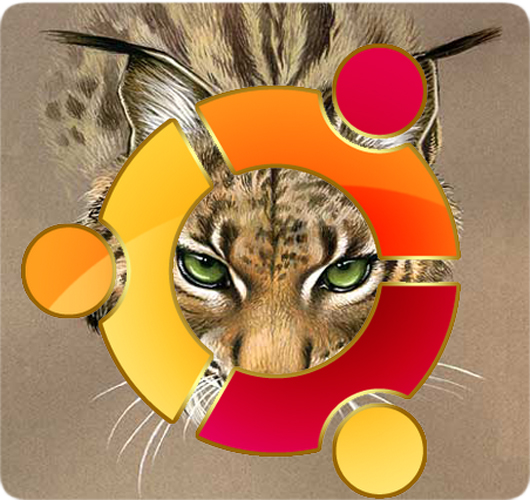 Por lo general en Ubuntu Lucid Lynx, por defecto tenemos el kernel de Linux, 2.6.32, el cual no siempre se encuentra disponible en los repositorios para actualizar.
Por lo general en Ubuntu Lucid Lynx, por defecto tenemos el kernel de Linux, 2.6.32, el cual no siempre se encuentra disponible en los repositorios para actualizar.
Hoy en día, es posible instalar un nuevo kernel sin tener que entrar a compilar, algo tedioso para todo usuario que no tiene mucho conocimiento en el rubro. Simplemente nos descargamos los archivos del kernel empaquetados para nuestra distribución, como lo es el caso de ubuntu, y se procede a instalar en simples pasos.
Instalación
Primero debemos descargar los archivos de instalación, de la siguiente forma:
Como root en consola, hacemos:
wget http://kernel.ubuntu.com/~kernel-ppa/mainline/v2.6.34-lucid/linux-headers-2.6.34-020634_2.6.34-020634_all.deb
wget http://kernel.ubuntu.com/~kernel-ppa/mainline/v2.6.34-lucid/linux-headers-2.6.34-020634-generic_2.6.34-020634_i386.deb
wget http://kernel.ubuntu.com/~kernel-ppa/mainline/v2.6.34-lucid/linux-image-2.6.34-020634-generic_2.6.34-020634_i386.deb
Una vez finalizada la descarga de los 3 archivos, se deben instalar en el mismo orden que se bajaron, con el comando dpkg -i
Ahora solo basta poner en consola update2-grub o update-grub (según corresponda) y reiniciar la máquina para disfrutar de la nueva versión del kernel.
Nota
En el caso de tener arquitectura X64, se deben bajar los siguientes paquetes:
wget http://kernel.ubuntu.com/~kernel-ppa/mainline/v2.6.34-lucid/linux-headers-2.6.34-020634_2.6.34-020634_all.deb
wget http://kernel.ubuntu.com/~kernel-ppa/mainline/v2.6.34-lucid/linux-headers-2.6.34-020634-generic_2.6.34-020634_amd64.deb
wget http://kernel.ubuntu.com/~kernel-ppa/mainline/v2.6.34-lucid/linux-image-2.6.34-020634-generic_2.6.34-020634_amd64.deb
Como verán, el primer paquete es el mismo, solamente cambian los otros 2 archivos, los cuales son para la arquitectura mencionada. El resto del proceso de instalación se mantiene tal cual.
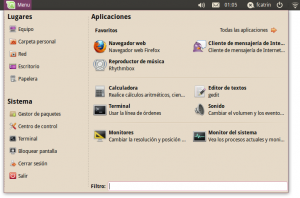
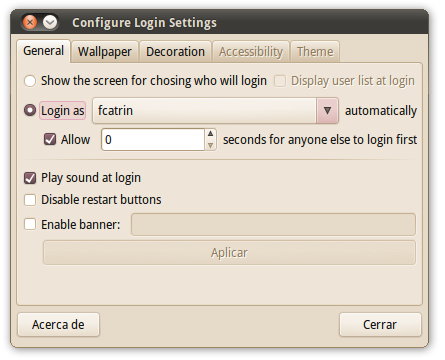 Antes de Ubuntu Lucid, la pantalla de inicio o login era manejada por GDM, y en esta última versión se reemplazó por su nueva encarnación GDM2, además de una extremadamente básica utilidad de configuración. Lo que no se incluyó fue una utilidad para configurar otros aspectos de esta pantalla, como por ejemplo el theme o el fondo a utilizar, pero afortunadamente ya hay una utilidad de este tipo disponible en un repositorio PPA (Personal Package Archive).
Antes de Ubuntu Lucid, la pantalla de inicio o login era manejada por GDM, y en esta última versión se reemplazó por su nueva encarnación GDM2, además de una extremadamente básica utilidad de configuración. Lo que no se incluyó fue una utilidad para configurar otros aspectos de esta pantalla, como por ejemplo el theme o el fondo a utilizar, pero afortunadamente ya hay una utilidad de este tipo disponible en un repositorio PPA (Personal Package Archive). Skype para Linux es una aplicación que puedes descargar e instalar manualmente, pero es mucho más conveniente instalarla desde un repositorio que se registre en tu sistema, para así poder actualizarlo en conjunto con el resto de las aplicaciones de la distribución.
Skype para Linux es una aplicación que puedes descargar e instalar manualmente, pero es mucho más conveniente instalarla desde un repositorio que se registre en tu sistema, para así poder actualizarlo en conjunto con el resto de las aplicaciones de la distribución.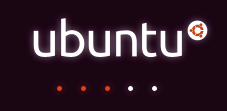 En Ubuntu Lucid se hizo un cambio para desplegar la pantalla de inicio con una “nueva aplicación”. Hasta la versión anterior se utilizaba usplash, pero a partir de Lucid se migró a plymouth, que permite entre otras cosas vistosas animaciones y suaves transiciones desde el inicio del sistema hasta que el escritorio se encuentra operativo.
En Ubuntu Lucid se hizo un cambio para desplegar la pantalla de inicio con una “nueva aplicación”. Hasta la versión anterior se utilizaba usplash, pero a partir de Lucid se migró a plymouth, que permite entre otras cosas vistosas animaciones y suaves transiciones desde el inicio del sistema hasta que el escritorio se encuentra operativo. En Ubuntu Lucid se eliminaron los paquetes de Sun para Java desde los repositorios clásicos para dar cabida a la implementación libre de Java openjdk.
En Ubuntu Lucid se eliminaron los paquetes de Sun para Java desde los repositorios clásicos para dar cabida a la implementación libre de Java openjdk.