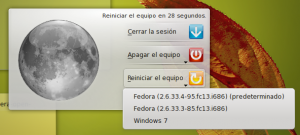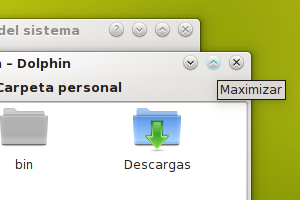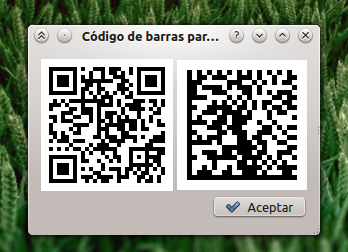
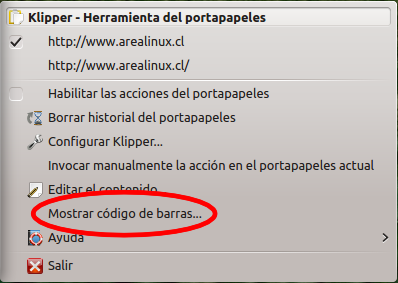
Los códigos QR se han puesto de moda en el último tiempo, ya que permiten, entre otras cosas, compartir información rápidamente (por ejemplo una URL o un texto cualquiera) hacia un dispositivo móvil. Y aunque existen muchos ejemplos desafortunados de usos de esta tecnología, de todas formas hay situaciones en las que son sumamente prácticos.
Existen muchos programas y sitios web que permiten crear códigos QR. Pero si estás usando el escritorio KDE Plasma, no necesitas ningún software adicional. Basta con recurrir a Klipper, el administrador del portapapeles de KDE Plasma.
El procedimiento es muy simple: sólo se debe copiar un texto cualquiera al portapapeles (utilizando el famoso Ctrl+C) y luego hacer click en el ícono de Klipper (las tijeras) en la bandeja del sistema, o presionar la combinación de teclas Ctrl+Alt+V. Esto mostrará un menú en el que se encuentra la opción “Mostrar código de barras”. Al seleccionar dicha opción, aparecerá una pequeña ventana con el código QR correspondiente al texto seleccionado, listo para ser escaneado por nuestro dispositivo móvil.
Puedes leer otras funcionalidades de Klipper en la wiki Userbase de KDE.
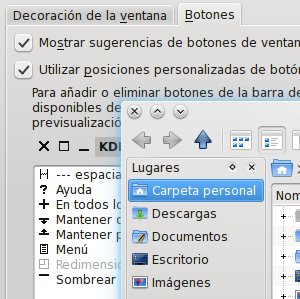 Poco antes del lanzamiento de Ubuntu Lucid Lynx, se generó una polémica respecto a la posición de los botones de minimizar, maximizar y cerrar ventanas en el escritorio Gnome, ya que la configuración por defecto de esta distribución ahora posicionaba dichos botones a la izquierda del marco de la ventana en lugar de su anterior ubicación a la derecha.
Poco antes del lanzamiento de Ubuntu Lucid Lynx, se generó una polémica respecto a la posición de los botones de minimizar, maximizar y cerrar ventanas en el escritorio Gnome, ya que la configuración por defecto de esta distribución ahora posicionaba dichos botones a la izquierda del marco de la ventana en lugar de su anterior ubicación a la derecha.
Independientemente de lo acertado o equivocado de esta decisión, lo cierto es que para los usuarios de KDE SC es muy simple modificar la posición de los botones, e incluso agregar botones adicionales que permiten fijar la ventana en todos los escritorios, mantener una ventana sobre las demás, etc.
Si quieres modificar la configuración de botones en el escritorio KDE, simplemente debes ir a Preferencias del sistema -> Aspecto -> Ventanas -> Botones y marcar la opción “Utilizar posiciones personalizadas de botón de la barra de título”. Así podrás arrastrar y soltar los botones en la vista previa hacia la ubicación de la ventana que más te acomode. Finalmente presiona el botón “Aplicar”.
Personalmente prefiero mantener la ubicación tradicional de los botones maximizar, minimizar y cerrar a la derecha de la ventana, dejando el lado izquierdo para ubicar botones adicionales como “Mantener sobre las demás” y “En todos los escritorios”.
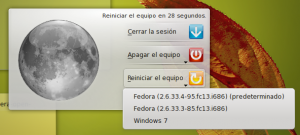 KDM es el gestor de acceso de KDE SC y es el encargado de administrar las sesiones, y de apagar y reiniciar el equipo. Si tienes más de un sistema operativo instalado en tu equipo (por ejemplo, Windows y Linux), existe una característica de KDM que sin duda te será útil: la posibilidad de elegir cuál de ellos arrancará inmediatamente después de reiniciar.
KDM es el gestor de acceso de KDE SC y es el encargado de administrar las sesiones, y de apagar y reiniciar el equipo. Si tienes más de un sistema operativo instalado en tu equipo (por ejemplo, Windows y Linux), existe una característica de KDM que sin duda te será útil: la posibilidad de elegir cuál de ellos arrancará inmediatamente después de reiniciar.
Para usar esta característica, debes activarla en Preferencias del sistema -> Avanzado -> Gestor de acceso -> Apagar -> Gestor de arranque. Allí debes seleccionar el gestor de inicio (boot manager) que estés usando en tu distribución (para la mayoría debería ser GRUB, aunque en algunos casos puede ser LILO). Para que esta funcionalidad se active debes reiniciar tu equipo una vez más.
Después de esto, verás que la ventana de diálogo para cerrar la sesión en KDE tiene un cambio: el botón “Reiniciar el equipo” ahora tiene una pequeña flecha, indicando que si dejas presionado ese botón aparecerá la lista de sistemas operativos (o, como se ve en la imagen, versiones del kernel) que están disponibles en tu equipo. Seleccionando una de esas opciones, verás cómo tu equipo se reinicia e inmediatamente arranca el sistema operativo que seleccionaste.
Nota para los usuarios de Fedora: para poder hacer uso de esta característica de KDM, necesitas desactivar SELinux (puedes usar la herramienta system-config-selinux para ello).
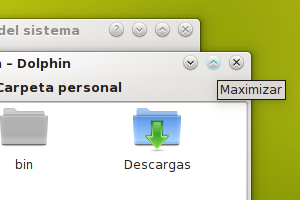
El gestor de ventanas de KDE SC se llama kwin y tiene muchas funcionalidades que no se aprecian a simple vista. Una de ellas es la capacidad de maximizar las ventanas parcialmente, es decir, sólo de forma horizontal o vertical. Para ello, simplemente debes hacer click sobre el botón maximizar de la barra de título con los botones secundarios del mouse.
- Click central sobre el botón maximizar -> Maximización vertical.
- Click derecho sobre el botón mazimizar -> Maximización horizontal.
Por supuesto, este comportamiento puede ser modificado en Preferencias del sistema -> General -> Aspecto y comportamiento -> Comportamiento de la ventana -> Acciones en la barra de título -> Botón maximizar.
 Hay ocasiones en que una aplicación deja de responder y no hay tiempo suficiente para esperar a que responda nuestros intentos por cerrarla, por ejemplo cuando se ha desconectado la red y sólo está esperando el cierre normal de la conexión.
Hay ocasiones en que una aplicación deja de responder y no hay tiempo suficiente para esperar a que responda nuestros intentos por cerrarla, por ejemplo cuando se ha desconectado la red y sólo está esperando el cierre normal de la conexión.
En estos casos, un usuario avanzado abriría un terminal, revisará los procesos con ps y con el número del proceso ejecutaría el comando kill para terminar la aplicación en forma inmediata (ej: kill -9 8372). Pero también hay otros dos métodos no tan conocidos que pueden ser sencillos y rápidos de aplicar.
El primero es usar el comando killall. Este comando recibe el nombre de un proceso para no tener que estar buscando su número con el comando ps. Además se puede indicar el número de señal a enviar al proceso, por ejemplo usando “-9″ para eliminar el proceso inmediatamente o sin nada para que por omisión le solicite al proceso que termine.
killall -9 pidgin # eliminación inmediata
killall pidgin # cierre normal
Otra forma, es ejecutar el comando xkill. Este comando convertirá el puntero del mouse en una cruz y eliminará la ventana de la aplicación porfiada apenas hagamos click sobre ella. Este comando no necesariamente elimina la aplicación que se está ejecutando, pero en muchos casos sí lo hace. Hay que tener cuidado en su uso, al igual que con la señal “-9″ ya que la aplicación no tendrá ninguna oportunidad de guardar lo que haya estado haciendo.
Es un comando bastante old-school y por lo tanto, desconocido por muchos usuarios novatos. Reitero : Úsese con precaución.
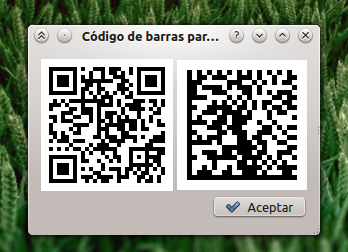
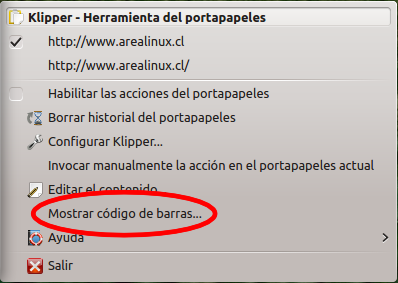
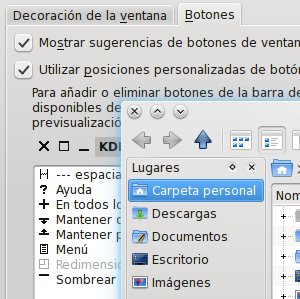 Poco antes del lanzamiento de
Poco antes del lanzamiento de