Crear códigos QR a partir de un texto cualquiera en KDE Plasma
Los códigos QR se han puesto de moda en el último tiempo, ya que permiten, entre otras cosas, compartir información rápidamente (por ejemplo una URL o un texto cualquiera) hacia un dispositivo móvil. Y aunque existen muchos ejemplos desafortunados de usos de esta tecnología, de todas formas hay situaciones en las que son sumamente prácticos.
Existen muchos programas y sitios web que permiten crear códigos QR. Pero si estás usando el escritorio KDE Plasma, no necesitas ningún software adicional. Basta con recurrir a Klipper, el administrador del portapapeles de KDE Plasma.
El procedimiento es muy simple: sólo se debe copiar un texto cualquiera al portapapeles (utilizando el famoso Ctrl+C) y luego hacer click en el ícono de Klipper (las tijeras) en la bandeja del sistema, o presionar la combinación de teclas Ctrl+Alt+V. Esto mostrará un menú en el que se encuentra la opción “Mostrar código de barras”. Al seleccionar dicha opción, aparecerá una pequeña ventana con el código QR correspondiente al texto seleccionado, listo para ser escaneado por nuestro dispositivo móvil.
Puedes leer otras funcionalidades de Klipper en la wiki Userbase de KDE.
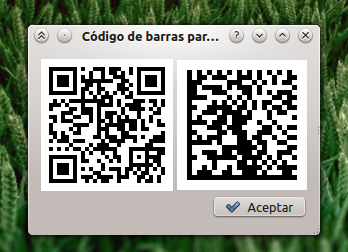
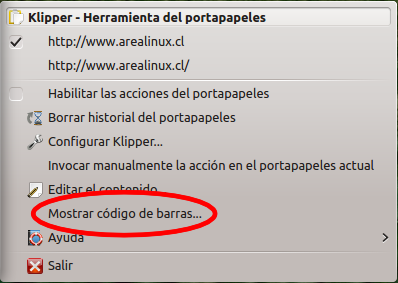
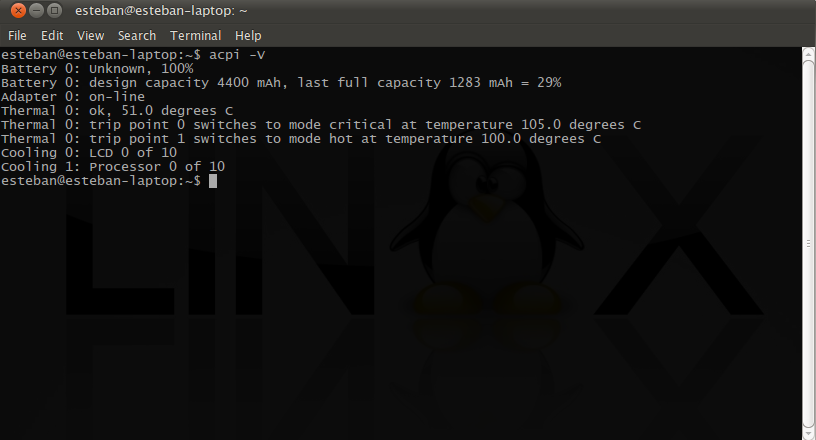
 Aún quedan ISPs que trabajan con una conexión PPPoE, para conectarse a Internet. Y muchas veces hacer está conexión en Ubuntu es un dolor de cabeza. Hoy en Area Linux, te mostramos como hacer la conexión sin fallar en el intento.
Aún quedan ISPs que trabajan con una conexión PPPoE, para conectarse a Internet. Y muchas veces hacer está conexión en Ubuntu es un dolor de cabeza. Hoy en Area Linux, te mostramos como hacer la conexión sin fallar en el intento. Durante el último tiempo, las redes sociales han estado teniendo un gran énfasis en la vida de los cibernautas, existen varios clientes para estas redes, sin embargo, Tweetdeck ha sido el cliente con más aceptación entre los usuarios.
Durante el último tiempo, las redes sociales han estado teniendo un gran énfasis en la vida de los cibernautas, existen varios clientes para estas redes, sin embargo, Tweetdeck ha sido el cliente con más aceptación entre los usuarios.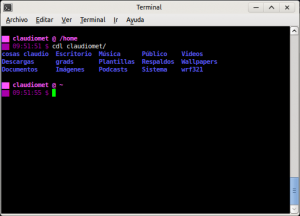
 Una noticia que ha dado que hablar recientemente, por el nuevo proyecto denominado “The Document Foundation” el cual se trata de un fork de OpenOffice, bajo el nombre de LibreOffice.
Una noticia que ha dado que hablar recientemente, por el nuevo proyecto denominado “The Document Foundation” el cual se trata de un fork de OpenOffice, bajo el nombre de LibreOffice.