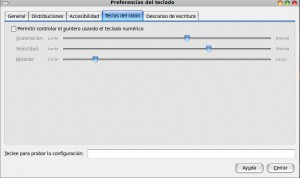Maximizar las ventanas parcialmente en KDE
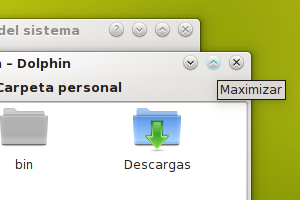
El gestor de ventanas de KDE SC se llama kwin y tiene muchas funcionalidades que no se aprecian a simple vista. Una de ellas es la capacidad de maximizar las ventanas parcialmente, es decir, sólo de forma horizontal o vertical. Para ello, simplemente debes hacer click sobre el botón maximizar de la barra de título con los botones secundarios del mouse.
- Click central sobre el botón maximizar -> Maximización vertical.
- Click derecho sobre el botón mazimizar -> Maximización horizontal.
Por supuesto, este comportamiento puede ser modificado en Preferencias del sistema -> General -> Aspecto y comportamiento -> Comportamiento de la ventana -> Acciones en la barra de título -> Botón maximizar.

 Tanto Opera como Firefox ya sacaron versiones de sus navegadores con soporte para video en HTML5 usando el
Tanto Opera como Firefox ya sacaron versiones de sus navegadores con soporte para video en HTML5 usando el 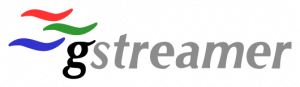 Sin duda el notición de hoy fue la
Sin duda el notición de hoy fue la  Skype para Linux es una aplicación que puedes descargar e instalar manualmente, pero es mucho más conveniente instalarla desde un repositorio que se registre en tu sistema, para así poder actualizarlo en conjunto con el resto de las aplicaciones de la distribución.
Skype para Linux es una aplicación que puedes descargar e instalar manualmente, pero es mucho más conveniente instalarla desde un repositorio que se registre en tu sistema, para así poder actualizarlo en conjunto con el resto de las aplicaciones de la distribución.