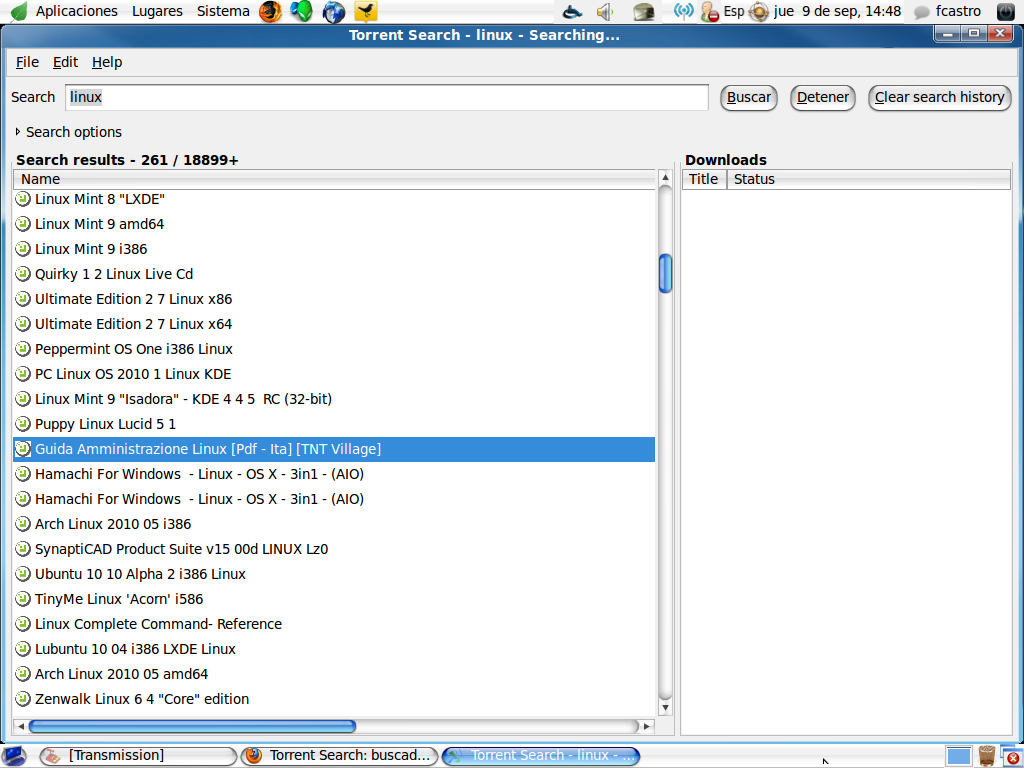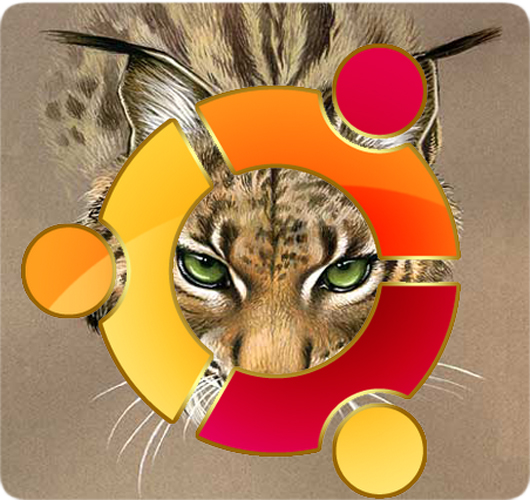Sesiones Múltiples con Screen
 Una de las tantas gracias que tiene Linux, es que es un sistema multitareas, y entre ellas tenemos las famosas “Sesiones Remotas”.
Una de las tantas gracias que tiene Linux, es que es un sistema multitareas, y entre ellas tenemos las famosas “Sesiones Remotas”.
En esta oportunidad se trata de screen una excelente aplicación utilizada en ssh, para que puedan ver desde el otro lado, al cual estamos conectados de forma remota, todo lo que estamos haciendo, y además ir interactuando entre ambos.
Para conseguir esto, debemos instalar el paquete screen por apt en el caso de las distribuciones basadas en debian, y posteriormente estar conectados a un equipo vía ssh.
En la máquina central, se debe abrir una sesión. Ejemplo:
screen -R sesion1
Como se ve, con el comando screen -R se crea una sesión, la cual puede llevar cualquier nombre
Y los clientes que se encuentran conectados de forma remota, deben añadirse a la sesión de la siguiente forma:
screen -x sesion1
Aquí con screen -x, se van conectando a las sesiones creadas para poder interactuar con el resto de usuarios conectados via remota.
De esta forma, todo lo que escribe en consola un usuario, lo ve el resto que se encuentra dentro de la sesión.
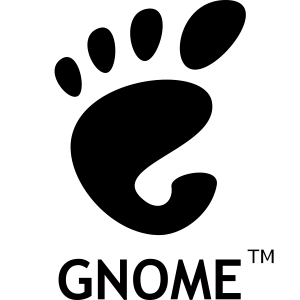 hacer algo ahí, desde una terminal, por lo que tenemos que abrir la consola, logearnos, y posteriormente acceder al directorio que deseamos.
hacer algo ahí, desde una terminal, por lo que tenemos que abrir la consola, logearnos, y posteriormente acceder al directorio que deseamos. Gracias al internet, desde hace bastantes años, que es posible poder escuchar radios online, cuando no nos llega la emisora al lugar donde nos encontramos, y esto dia a día es cada vez más usado.
Gracias al internet, desde hace bastantes años, que es posible poder escuchar radios online, cuando no nos llega la emisora al lugar donde nos encontramos, y esto dia a día es cada vez más usado.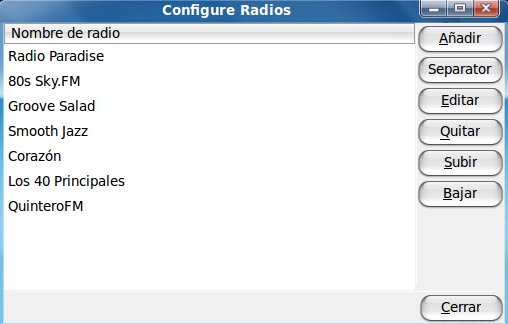
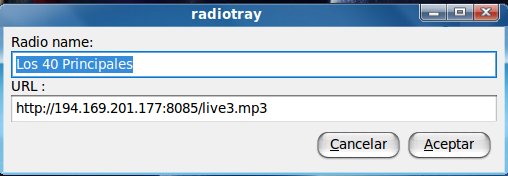
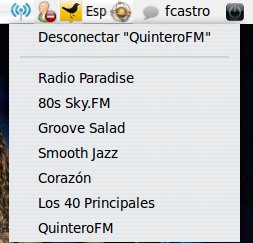
 Hoy en día las descargas a través de la red, es algo normal en cualquier lugar que tiene acceso a internet.
Hoy en día las descargas a través de la red, es algo normal en cualquier lugar que tiene acceso a internet.