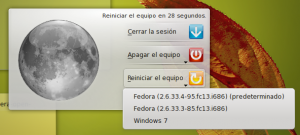Torrent Search – Buscador Torrent para Linux
 Hoy en día las descargas a través de la red, es algo normal en cualquier lugar que tiene acceso a internet.
Hoy en día las descargas a través de la red, es algo normal en cualquier lugar que tiene acceso a internet.
Existen diversos métodos de descarga de programas, películas, discografías entre otros, por mencionar algunos, pero los torrent han tomado un rol muy importante, debido a los beneficios que nos brinda este método de obtener la información que necesitamos.
Para descargar de esta manera, se debe buscar en google, o algún otro sitio lo que necesitamos, con el formato .torrent, hoy en día, es posible tener nuestro propio “buscador de archivos torrent” el cual nos rastrea en diversos sitios los archivos que necesitamos, y que son datos verdaderos. Se trata de Torrent Search.
¿Cómo lo conseguimos?
Solamente se debe acceder al sitio de Torrent Search, descargar el paquete, para la distribución que ocupamos, y lo instalamos. En este caso se ocupó Ubuntu, por lo que una vez instalado, lo abrimos de: Aplicaciones > Internet > Torrent Search
Luego de descargar algunos plugins que nos solicita el programa, en el buscador que tiene, ponemos lo que necesitamos encontrar, y a los resultados que nos arroja, con un doble clic, los descargamos.
Ahora solo queda abrir nuestro Cliente Torrent Preferido, y a esperar que finalice la descarga.
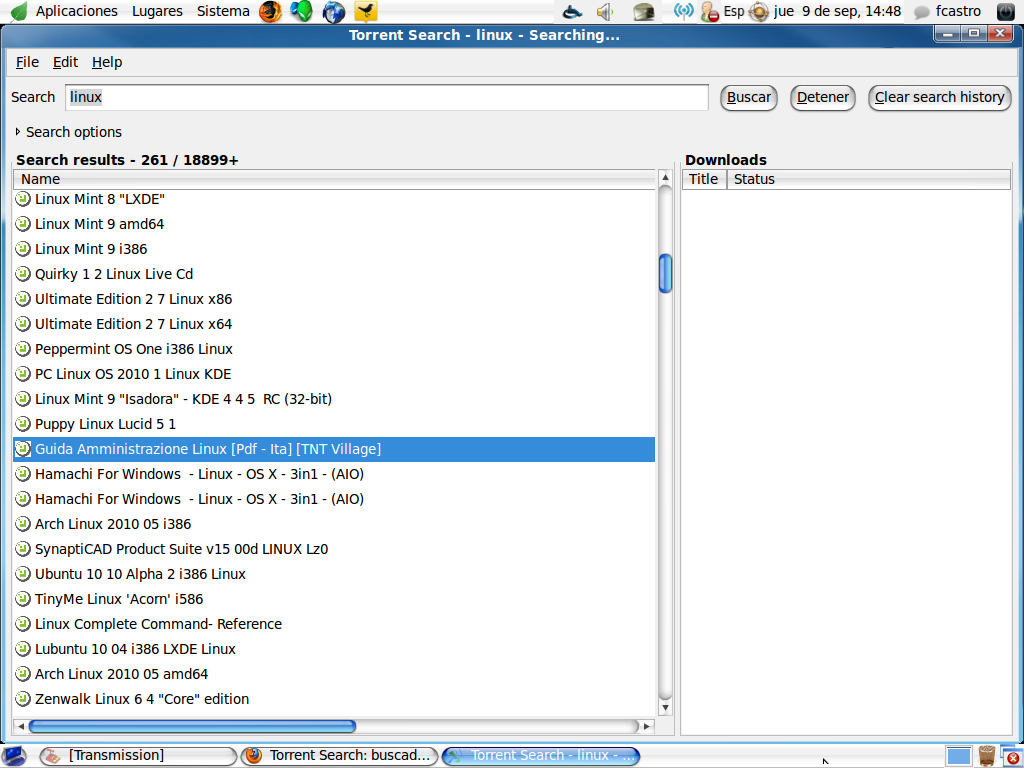
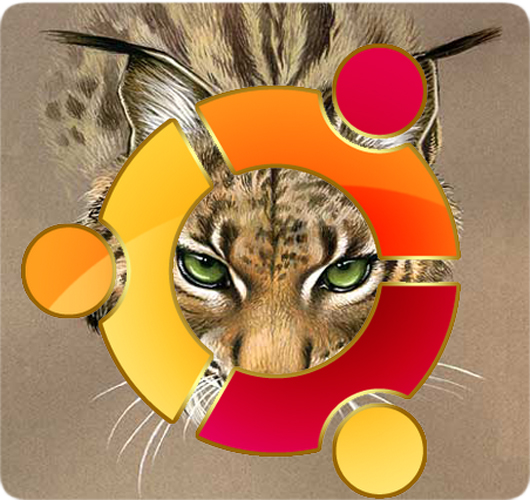

 Más de alguna vez en las empresas se requiere tener un control de todo el personal que trabaja en el lugar, y hay que recurrir al método algo prehistórico, los libros, para poder sacar información de una persona en particular.
Más de alguna vez en las empresas se requiere tener un control de todo el personal que trabaja en el lugar, y hay que recurrir al método algo prehistórico, los libros, para poder sacar información de una persona en particular.